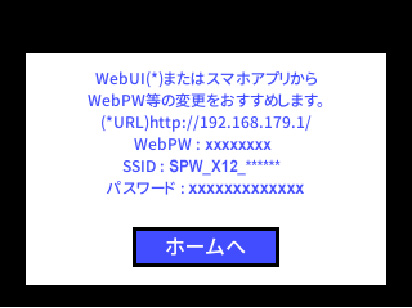UQ公式 UQ WiMAX Online Shop 設定ガイド
各種ルーターの設定方法、
UQ WiMAX各種サービスの設定方法を
ご説明します。
メニューボタン
いらっしゃいませ!
ようこそ、UQ WiMAXオンラインショップへ
※表記の金額は特に記載のある場合を除きすべて税込です。
ご利用開始までの流れ
機種(商品)到着後の大まかな流れをご説明します。
届いたらすぐ使える! 誰でもかんたん!
5つのSTEP
-
- 届いた機種(商品)の確認
-
- 電源はOFFのまま、SIMカード挿入
-
- 機種変更でSIMカードが同梱されている場合のみ回線切替
-
- 電源ONにして、インターネット接続
-
- Wi-Fi接続設定
-
- UQ WiMAXで
インターネットを楽しもう!
機種別設定手順について
モバイルルーターDOCK01


2025年3月27日発売
-
-
まず初めに開封して同梱物が全て揃っていることをご確認ください。
- Speed Wi-Fi DOCK 5G 01 本体
- ドック
- SIM取り出し用ピン(試供品)
- SIMカード ※回線切替が必要な場合のみ
- つなぎかたガイド
- ご利用にあたっての注意事項(保証書)

- ※保証書を含め同梱品は大切に保管してください。
- ※ACアダプタ・USBケーブルは同梱されていません。指定の充電用機器(別売り)・USBケーブル(市販品)をお買い求めください。詳しくはつなぎかたガイド「ご利用にあたっての注意事項」の「周辺機器」もしくは、取扱説明書をご参照ください。
-
-
SIMカードについて
- ※SIMカードにはお客様の電話番号などが記録されていますが、本製品では音声電話の発着信などはできません。
- ※SIMカードのIC(金属)部分に触れたり、傷つけたりしないようにご注意ください。
同梱されているSIMカードを台紙から取り外してご利用ください。

- 1
- SIMカードトレイを取り出す
本製品のディスプレイ面を下にして、SIM取り出し用ピン(試供品)の先端をSIMトレイの穴に差し込み、SIMトレイを矢印方向に引き出します。
- ※SIM取り出し用ピン(試供品)はしっかりと水平に差し込んでください。まっすぐ差し込まないと破損や故障の原因となります。
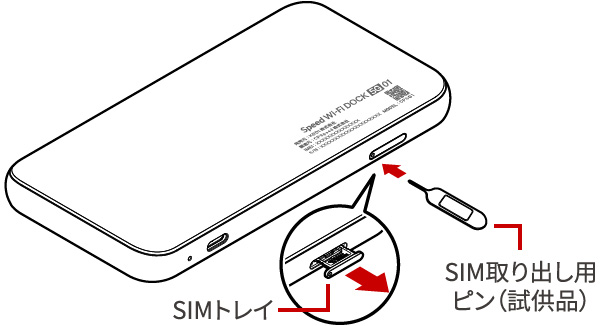
- 2
- SIMカードを挿入
- ❶SIMカードの裏面(au⑩印字面)を上にして、SIMトレイにはめ込みます。
- ※切り欠き部の方向にご注意ください。
- ※SIMカードがSIMトレイから浮かない様にはめ込んでください。
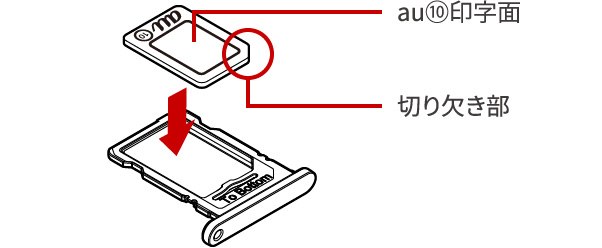
- ❷SIMトレイを本製品にまっすぐに差し込みます。
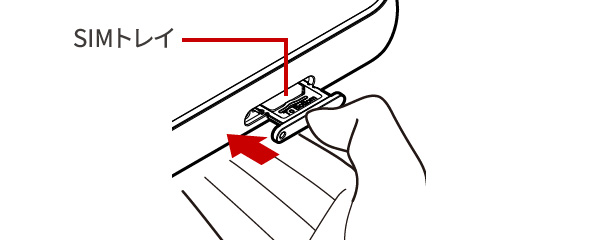
- ※SIMカードを正しく取り付けていない場合やSIMカードに異常がある場合はエラーメッセージが表示されます。
- ※無理な押し込みや取り付けはしないでください。
-
-
新規・2台目以降、もしくは、機種変更でSIMカードが同梱されていない場合、回線切り替えは不要です。
- 1
- 回線切替ページへログイン
- ❶現在ご利用中のスマホ・PC等からアクセスしてください。
- ※ログインボタンからmy UQ WiMAXログイン後、切替ページへ遷移されない場合、 ログイン後のTOPページ上部記載のメッセージにある『こちら』のリンク先からも切り替えが可能です。
- ❷my UQ WiMAX IDおよびパスワードを入力し、ログインします。
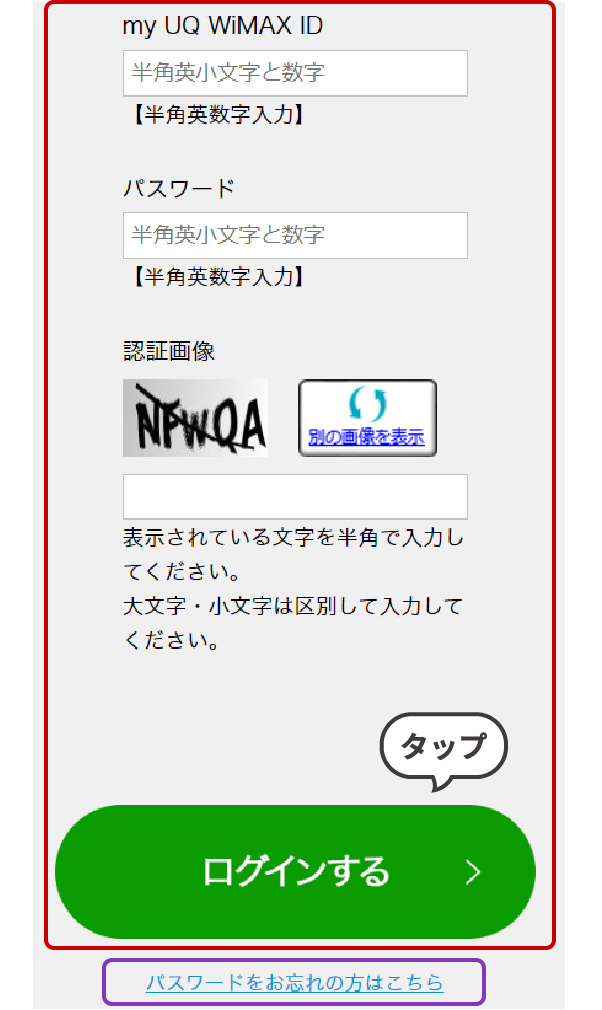
- ※my UQ WiMAX ID・パスワードをお忘れの場合も、上記URLにアクセスして、「ログインする」ボタン下「パスワードをお忘れの方はこちら」からアクセスしてください。
- 2
- 回線切替を実施
- ❶ログイン後、ステータスが「切替待ち」となっている回線について「切替」をタップ。
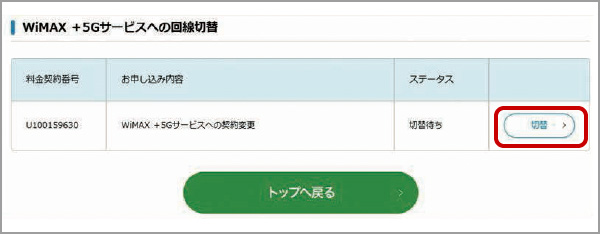
- ❷「回線切替を実行する」をタップ。
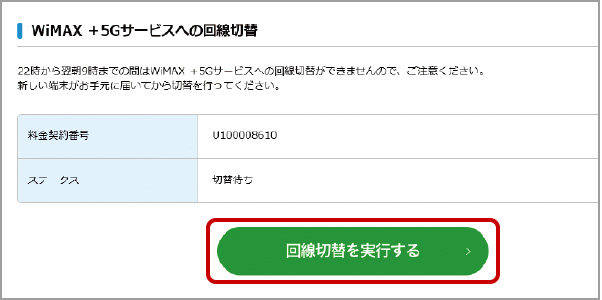
切り替え受付時間
9:00~22:00
22:00までに手続きが終了しなかった場合、切替手続きは完了しません。完了しなかった場合、受付時間内にあらためて実施してください。
お申し込みいただいた機種(商品)出荷から30日経過後、新たにお申し込みいただいた料金プランへ自動的に切り替えが実行されます。そのため、前のプランでのサービスはご利用になれません。機種(商品)お受け取り後はお早めに回線切替のご対応をお願いいたします。
-
-
ご購入いただいた機種(商品)のインターネット接続を行います。
- 1
- 電源を長押ししてONにする
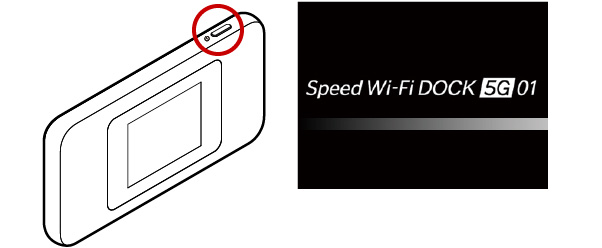
お買い上げ時は、内臓電池は十分に充電されていませんので充電をお願いします。
- ※ACアダプタ・USBケーブルは同梱されていません。詳しくは、同梱されている取扱説明書をご確認ください。
-
-
パソコンやスマートフォン、ゲーム機などの無線LAN機器への接続設定を行います。ここでは、新たに無線LAN(Wi-Fi🄬)接続を設定する場合の、「QRコードでかんたん接続」と「手動で接続」をご案内します。
新たに無線LAN(Wi-Fi🄬)接続を
設定する場合QRコードでかんたん接続
- ❶ホーム画面で、「スライドしてロック解除」ボタンを矢印方向へ指でスライドしてください。
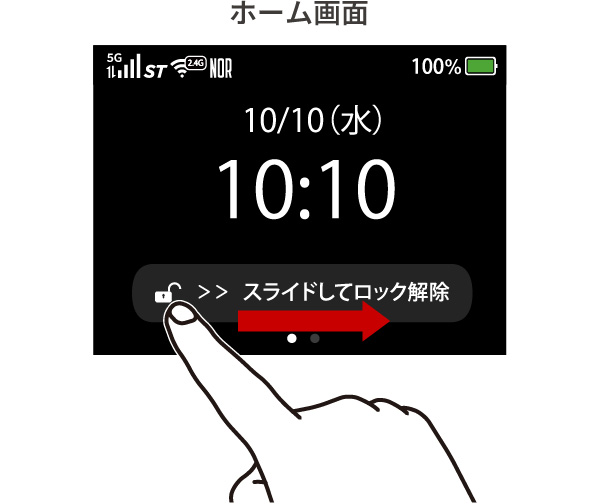
- ❷「Wi-Fi」をタップしてください。
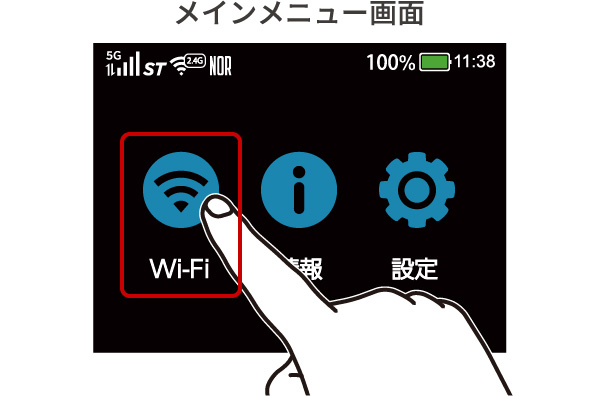
- ❸「QRコードで接続」をタップしてください。
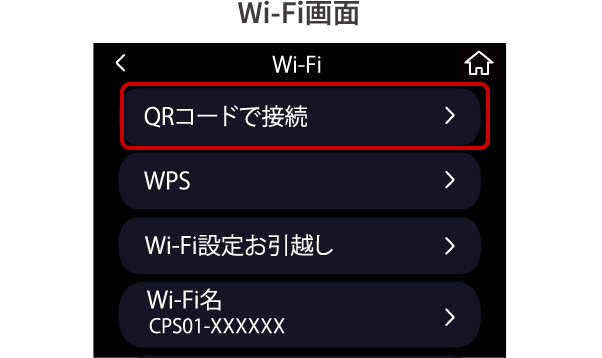
- ❹スマホ/タブレットなどのカメラを起動し、カメラビュー画面で本製品のディスプレイから「Wi-Fi QRコード」を読み取ります。
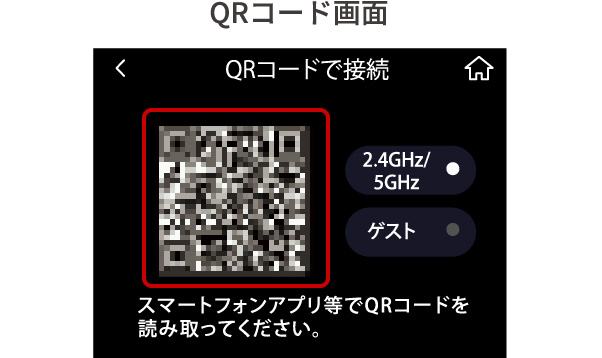
iPhone / iPad の場合、カメラビュー画面に表示された「ネットワーク“XXX_XXX”に接続」をタップし、ポップアップされた確認画面で「接続」をタップしてください。
- ❺本製品のディスプレイで、が表示されている事を確認してください。
- ※接続台数が右上の数字で表示されます。
これで、接続完了です!
その他の接続方法や詳細の設定については、同梱されている「つなぎ方ガイド」もしくは、「取扱説明書」をご確認ください。手動で接続
- ❶メインメニュー画面で、「Wi-Fi」をタップしてください。
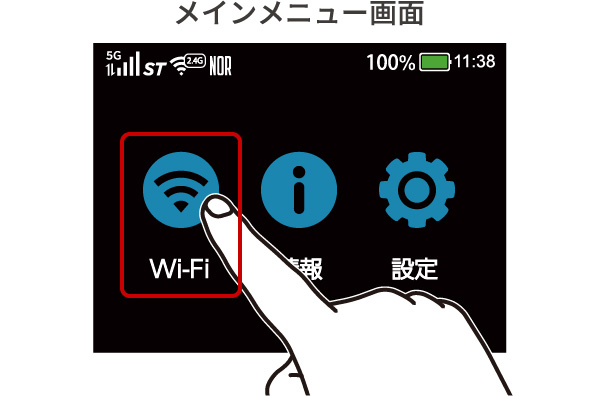
- ❷「Wi-Fi設定画面」で「Wi-Fi名」(SSID)と「パスワード」を確認してください。
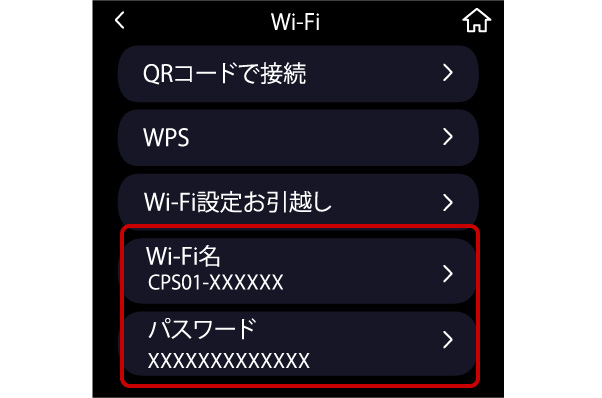
- ❸接続したいスマホやゲーム機などの無線LAN機器のWi-Fi設定画面でWi-FiをONにして接続可能なネットワーク一覧から本機種のSSIDを選択します。
- ❹パスワードを入力します。
- ❺本製品のディスプレイで、が表示されている事を確認してください。
- ※接続台数が右上の数字で表示されます。
これで、接続完了です!
その他の接続方法や詳細の設定については、同梱されている「つなぎ方ガイド」もしくは、「取扱説明書」をご確認ください。これまでの設定内容を
引き継ぐ場合「Wi-Fi設定お引越し機能」で接続
- ※これまでお使いのルーターがWPSに対応している必要があります。また、これまでお使いのルーターの機能・設定内容(使用部下の文字や暗号化モードなど)によって、無線LAN(Wi-Fi🄬)設定が引き継がれない場合があります。詳細は「取り扱い説明書」をご参照ください。
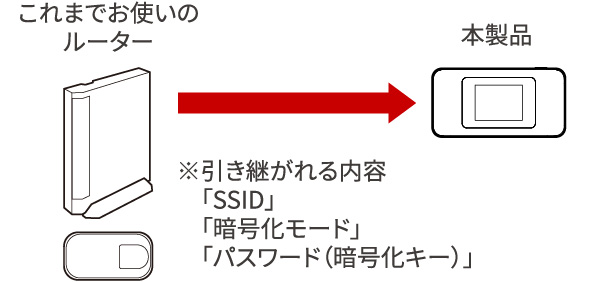
- ❶メインメニュー画面で、「Wi-Fi」→「Wi-Fi設定お引越し」をタップしてください。
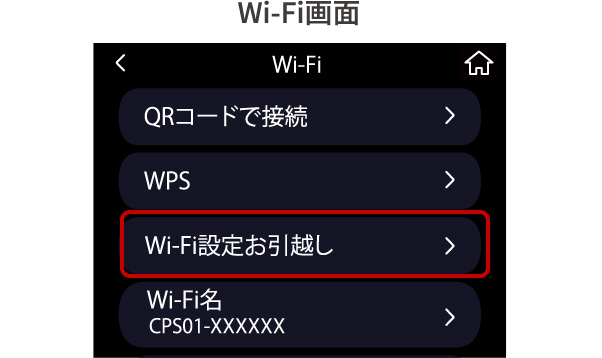
- ❷「Wi-Fi設定お引越し」機能の案内を下まで読み、「設定移行を開始」をタップしてください。
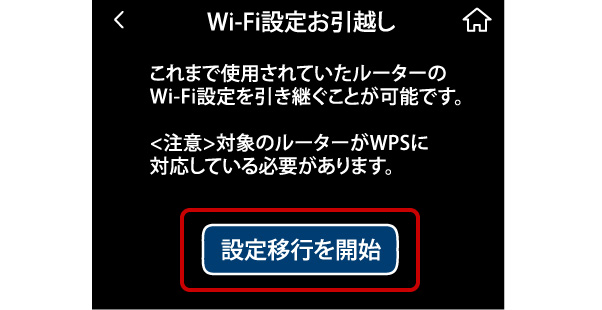
- ❸これまでお使いのルーターのWPS機能を実行してください。
- ※WPS機能の実行方法は、お使いのルーターの取扱説明書を参照してください。
- ❹親機検出画面で「OK」をタップしてください。
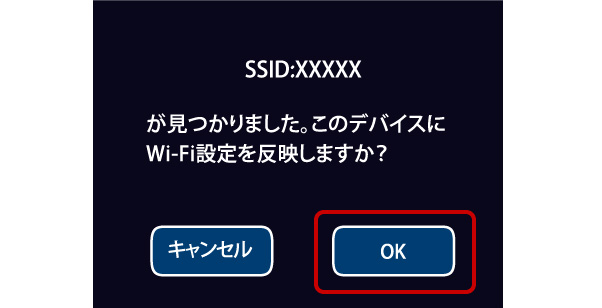
- ❺「OK」画面が表示されたら接続成功ですので、これまでお使いのルーターの電源を切ってください。
- ※メインメニュー画面→「Wi-Fi」→「Wi-Fi名」がこれまでお使いのルーターのWi-Fi名(SSID)になっていることを確認してください。
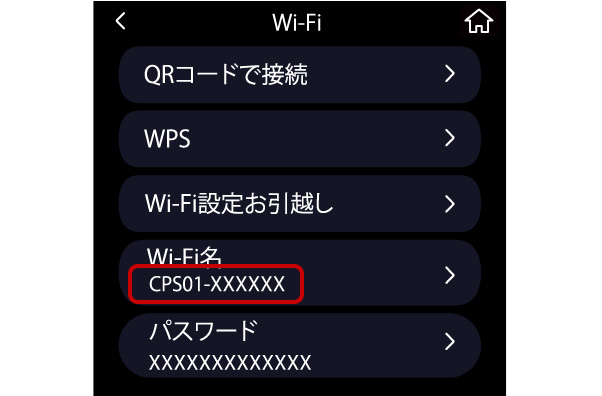
モバイルルーター X12


2023年6月1日発売
-
-
まず初めに開封して同梱物が全て揃っていることをご確認ください。
- Speed Wi-Fi 5G X12 本体
- SIMカード
- つなぎかたガイド
- ご利用にあたっての注意事項(保証書)

- ※保証書を含め同梱品は大切に保管してください。
- ※ACアダプタ・USBケーブルは同梱されていません。指定の充電用機器(別売り)・USBケーブル(市販品)をお買い求めください。詳しくはつなぎかたガイド「ご利用にあたっての注意事項」の「周辺機器」もしくは、取扱説明書をご参照ください。
-
-
SIMカードについて
- ※SIMカードにはお客様の電話番号などが記録されていますが、本製品では音声電話の発着信などはできません。
- ※SIMカードのIC(金属)部分に触れたり、傷つけたりしないようにご注意ください。
同梱されているSIMカードを台紙から取り外してご利用ください。

- 1
- SIMカバーを開ける
本製品の側面にあるSIMカバーを開けます。
- ※くぼみに爪などをかけて矢印の方向に引きます。
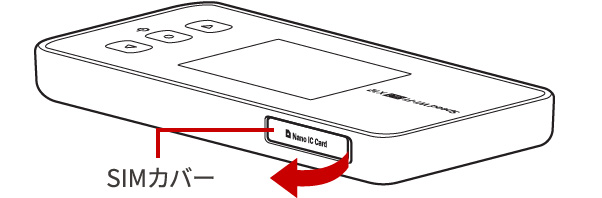
- 2
- SIMカードを挿入
SIMカードの金属面を上にして、SIMカードスロットにまっすぐ差し込みます。
- ※カチッと音がするまで指先などで押し込みます。
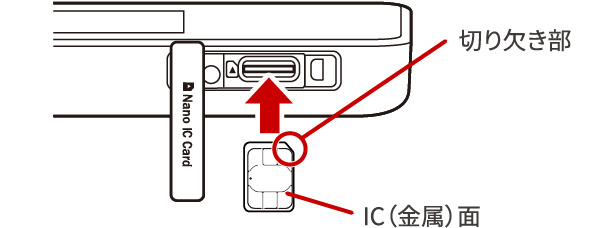
- 3
- SIMカバーを閉じる
- ※SIMカードを正しく取り付けていない場合やSIMカードに異常がある場合はエラーメッセージが表示されます。
- ※SIMカードを取り出すときは、SIMカードをカチッと音がするまで奥へゆっくり押し込み、カチッと音がしたら、SIMカードに指を添えたまま手前に戻し、まっすぐにゆっくり引き抜いてください。
-
-
新規・2台目以降、もしくは、機種変更でSIMカードが同梱されていない場合、回線切り替えは不要です。
- 1
- 回線切替ページへログイン
- ❶現在ご利用中のスマホ・PC等からアクセスしてください。
- ※ログインボタンからmy UQ WiMAXログイン後、切替ページへ遷移されない場合、 ログイン後のTOPページ上部記載のメッセージにある『こちら』のリンク先からも切り替えが可能です。
- ❷my UQ WiMAX IDおよびパスワードを入力し、ログインします。
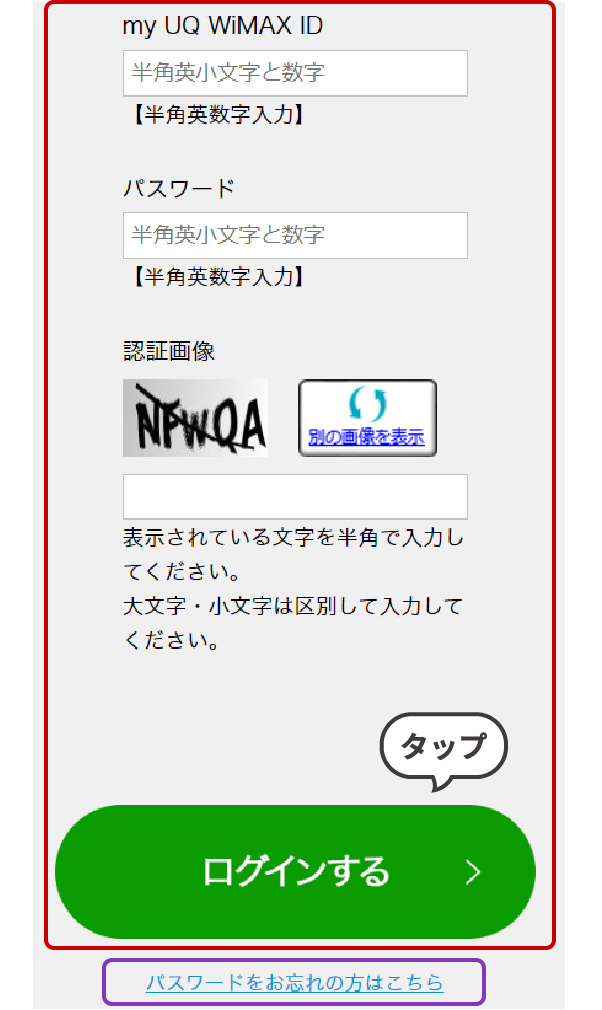
- ※my UQ WiMAX ID・パスワードをお忘れの場合も、上記URLにアクセスして、「ログインする」ボタン下「パスワードをお忘れの方はこちら」からアクセスしてください。
- 2
- 回線切替を実施
- ❶ログイン後、ステータスが「切替待ち」となっている回線について「切替」をタップ。
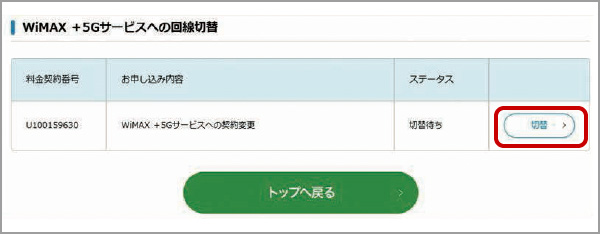
- ❷「回線切替を実行する」をタップ。
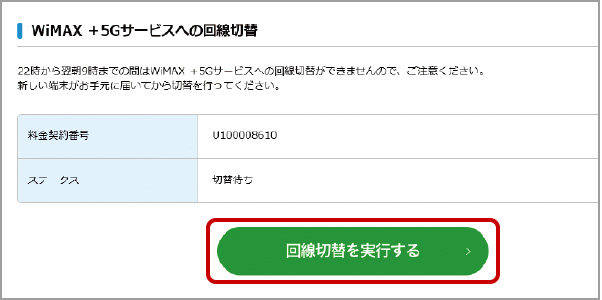
切り替え受付時間
9:00~22:00
22:00までに手続きが終了しなかった場合、切替手続きは完了しません。完了しなかった場合、受付時間内にあらためて実施してください。
お申し込みいただいた機種(商品)出荷から30日経過後、新たにお申し込みいただいた料金プランへ自動的に切り替えが実行されます。そのため、前のプランでのサービスはご利用になれません。機種(商品)お受け取り後はお早めに回線切替のご対応をお願いいたします。
-
-
ご購入いただいた機種(商品)のインターネット接続を行います。
- 1
- 電源を長押ししてONにする
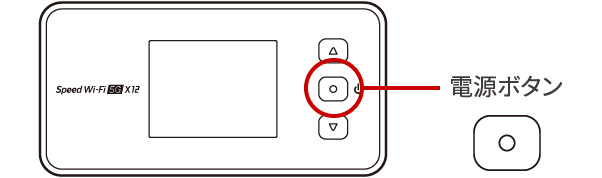
お買い上げ時は、内臓電池は十分に充電されていませんので充電をお願いします。
- ※ACアダプタ・USBケーブルは同梱されていません。詳しくは、同梱されている取扱説明書をご確認ください。
- 2
- 初回設定
- ❶言語選択画面が表示されたら、「日本語」を選択します。
- ❷「ご利用にあたってのお願い」(品質情報収集)を下まで読み、同意いただける場合、「はい」を選択・決定してください。

- ❸「ボタン操作ガイド」を下まで読み「OK」を選択・決定してください。
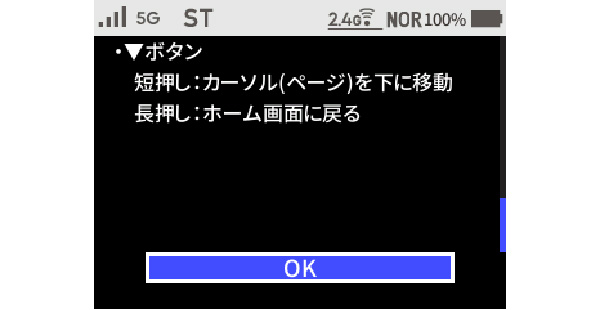
- ❹設定ウィザード開始確認画面で「はい」または「いいえ」を選択・決定してください。
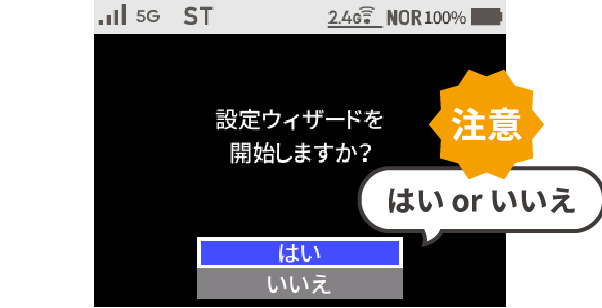
-
-
パソコンやスマートフォン、ゲーム機などの無線LAN機器への接続設定を行います。ここでは、新たに無線LAN(Wi-Fi🄬)接続を設定する場合の、「QRコードでかんたん接続」と「手動で接続」をご案内します。
新たに無線LAN(Wi-Fi🄬)接続を
設定する場合QRコードでかんたん接続
- ❶ホーム画面で、上/下ボタンを押してメインメニューへ
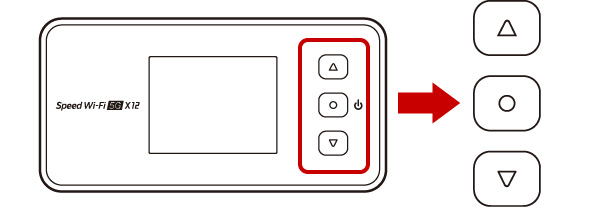
- ❷「Wi-Fi LAN」を選択して決定を押してください。
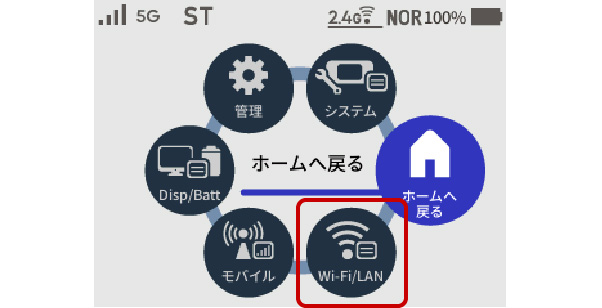
- ❸「簡単接続」を選択して決定を押してください。
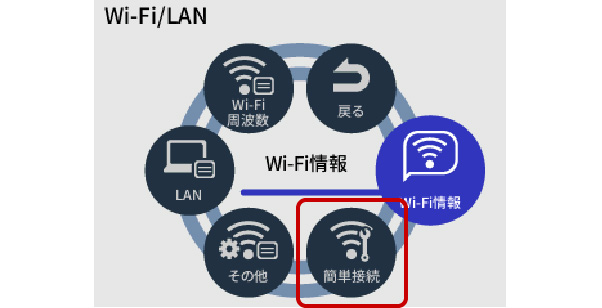
- ❹「Wi-Fi QRコード」を選択して決定を押してください。
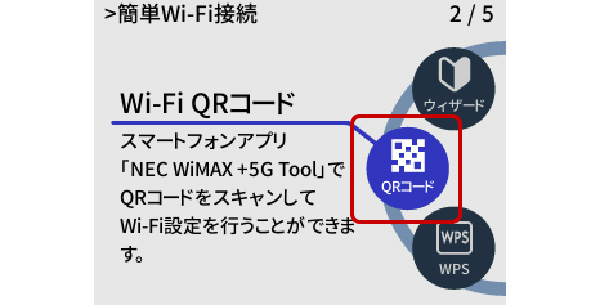
- ❺スマホ/タブレットなどのカメラを起動し、カメラビュー画面で本製品のディスプレイから「Wi-Fi QRコード」を読み取ります。
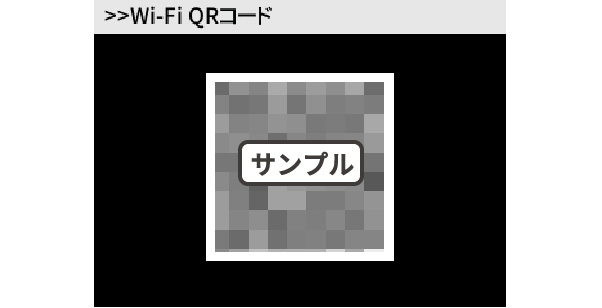
iPhone / iPad の場合、カメラビュー画面に表示された「ネットワーク“XXX_XXX”に接続」をタップし、ポップアップされた確認画面で「接続」をタップしてください。
これで、接続完了です!
その他の接続方法や詳細の設定については、同梱されている「つなぎ方ガイド」もしくは、「取扱説明書」をご確認ください。手動で接続
- ❶ホーム画面で、上/下ボタンを押してメインメニューへ
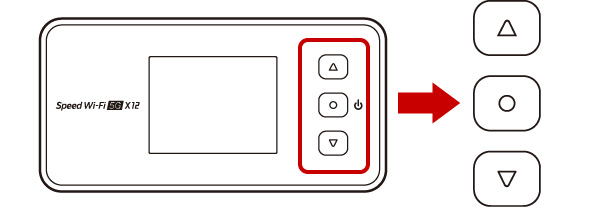
- ❷「Wi-Fi LAN」を選択して決定を押してください。
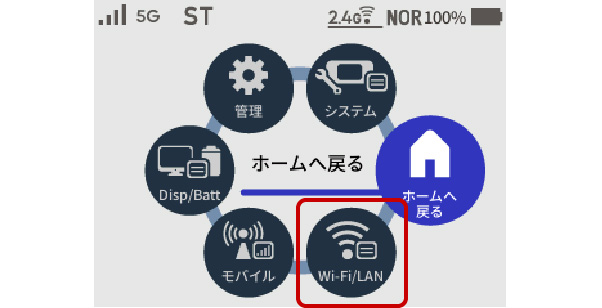
- ❸「Wi-Fi情報」を選択して決定を押してください。
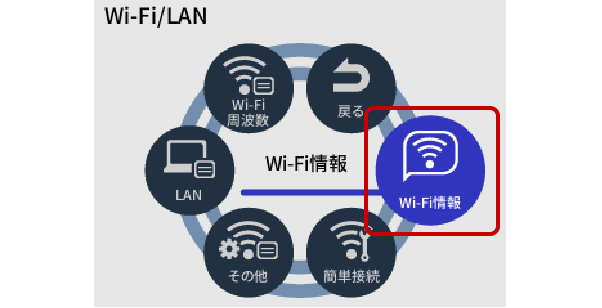
- ❹本製品のSSIDとパスワードが表示されます。
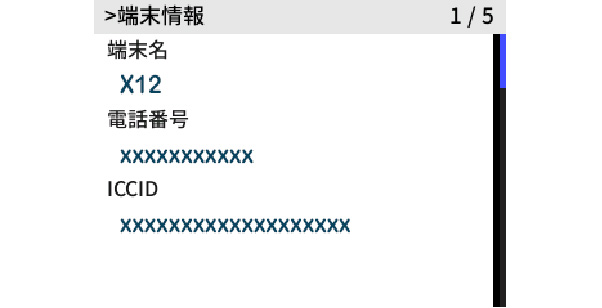
- ❺接続したいスマホやゲーム機などの無線LAN機器のWi-Fi設定画面でWi-FiをONにして接続可能なネットワーク一覧から本機種のSSIDを選択します。
- ❻パスワードを入力します。
これで、接続完了です!
その他の接続方法や詳細の設定については、同梱されている「つなぎ方ガイド」もしくは、「取扱説明書」をご確認ください。これまでの設定内容を
引き継ぐ場合「Wi-Fi設定お引越し機能」で接続
- ※これまでお使いのルーターがWPSに対応している必要があります。また、これまでお使いのルーターの機能・設定内容(使用部下の文字や暗号化モードなど)によって、無線LAN(Wi-Fi🄬)設定が引き継がれない場合があります。詳細は「取り扱い説明書」をご参照ください。
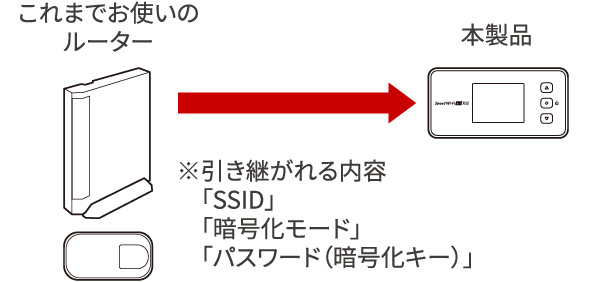
- ❶ホーム画面で、上/下ボタンを押してメインメニューへ
ホームルーター L13


2023年6月1日発売
-
-
まず初めに開封して同梱物が全て揃っていることをご確認ください。
- Speed Wi-Fi HOME 5G L13本体
- SIMカード
- ACアダプタ
- Ethernetケーブル(試供品)
- はじめてガイド
- ご利用にあたっての注意事項(保証書)

- ※保証書を含め同梱品は大切に保管してください。
-
-
SIMカードについて
- ※SIMカードにはお客様の電話番号などが記録されていますが、本製品では音声電話の発着信などはできません。
- ※SIMカードのIC(金属)部分に触れたり、傷つけたりしないようにご注意ください。
同梱されているSIMカードを台紙から取り外してご利用ください。

- 1
- SIMカバーを開ける
本製品の側面にあるSIMカバーを開けます。
- ※くぼみに爪などをかけて矢印の方向に引きます。
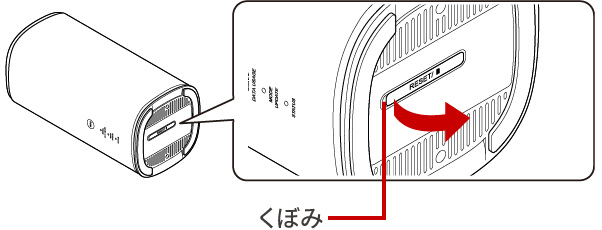
- 2
- SIMカードを挿入
SIMカードの金属面を上にして、SIMカードスロットにまっすぐ差し込みます。
- ※カチッと音がするまで指先などで押し込みます。
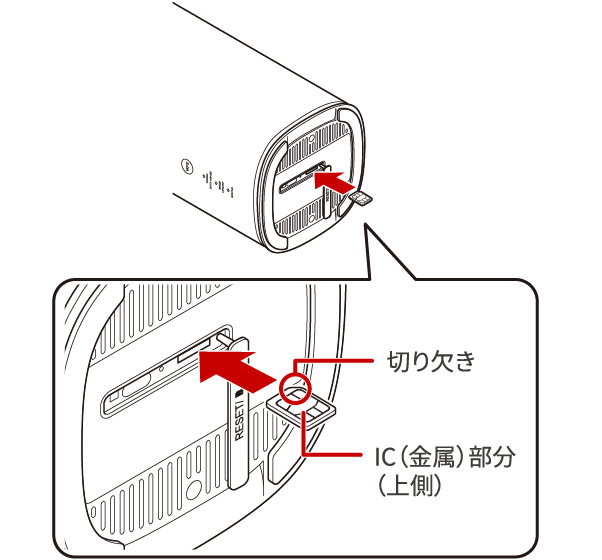
- 3
- SIMカバーを閉じる
- ※SIMカードを正しく取り付けていない場合やSIMカードに異常がある場合はエラーメッセージが表示されます。
- ※SIMカードを取り出すときは、SIMカードをカチッと音がするまで奥へゆっくり押し込み、カチッと音がしたら、SIMカードに指を添えたまま手前に戻し、まっすぐにゆっくり引き抜いてください。
-
-
新規・2台目以降、もしくは、機種変更でSIMカードが同梱されていない場合、回線切り替えは不要です。
- 1
- 回線切替ページへログイン
- ❶現在ご利用中のスマホ・PC等からアクセスしてください。
- ※ログインボタンからmy UQ WiMAXログイン後、切替ページへ遷移されない場合、 ログイン後のTOPページ上部記載のメッセージにある『こちら』のリンク先からも切り替えが可能です。
- ❷my UQ WiMAX IDおよびパスワードを入力し、ログインします。
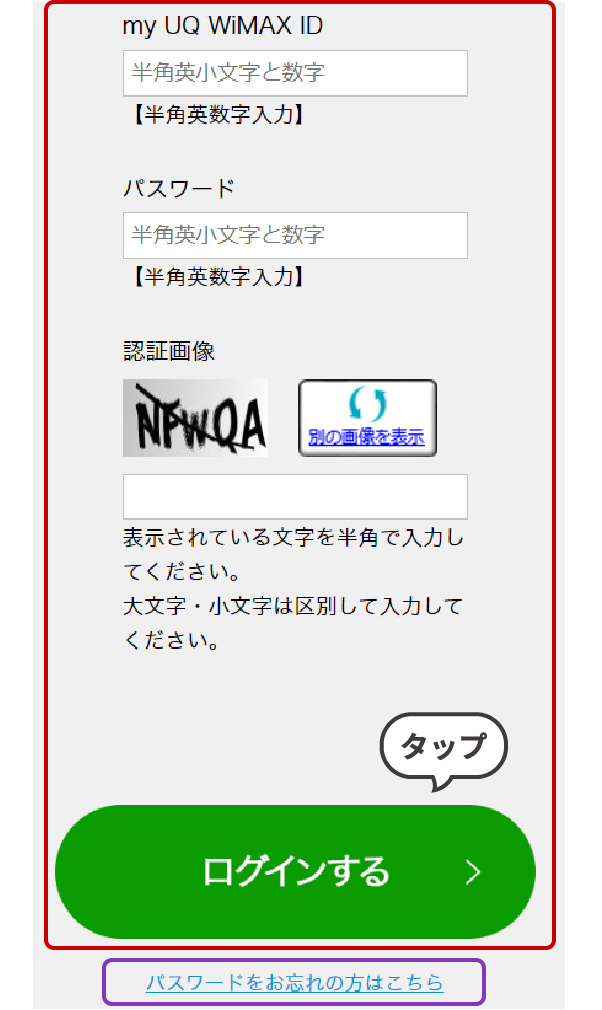
- ※my UQ WiMAX ID・パスワードをお忘れの場合も、上記URLにアクセスして、「ログインする」ボタン下「パスワードをお忘れの方はこちら」からアクセスしてください。
- 2
- 回線切替を実施
- ❶ログイン後、ステータスが「切替待ち」となっている回線について「切替」をタップ。
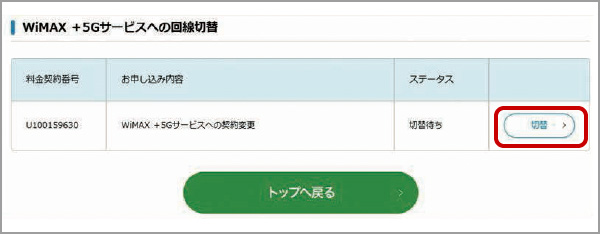
- ❷「回線切替を実行する」をタップ。
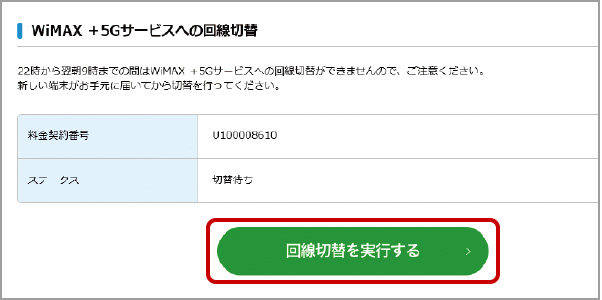
切り替え受付時間
9:00~22:00
22:00までに手続きが終了しなかった場合、切替手続きは完了しません。完了しなかった場合、受付時間内にあらためて実施してください。
お申し込みいただいた機種(商品)出荷から30日経過後、新たにお申し込みいただいた料金プランへ自動的に切り替えが実行されます。そのため、前のプランでのサービスはご利用になれません。機種(商品)お受け取り後はお早めに回線切替のご対応をお願いいたします。
-
-
ご購入いただいた機種(商品)のインターネット接続を行います。
- ❶ACアダプタの電源プラグをAC100Vコンセントに差し込みます。
- ❷本製品の電源端子にACアダプタのDCプラグを接続してください。全て緑色に点灯したらご利用可能です。
- ※奥までまっすぐにしっかり差し込んでください。
- ※本製品には電源ボタンはありません。接続すると自動的に電源が入ります。

-
-
パソコンやスマートフォン、ゲーム機などの無線LAN機器への接続設定を行います。
スマホやタブレットをご利用になる場合はQRコードの読み取りで簡単に接続が可能です。QRコードでかんたん接続
Wi-Fi初期設定シールまたは本製品の底面にあるQRコードを接続したいスマホやタブレットなどで読み取ります。
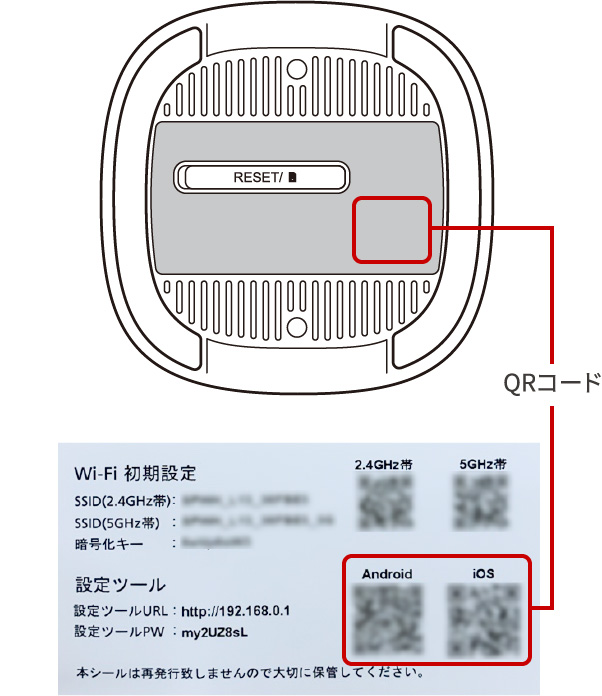
これで、接続完了です!
その他の接続方法や詳細の設定については、同梱されている「つなぎ方ガイド」もしくは、「取扱説明書」をご確認ください。手動で接続
- ❶接続したいスマホやゲーム機などの無線LAN機器のWi-Fi設定画面でWi-FiをONにして接続可能なネットワーク一覧から本機種のSSIDを選択します。
- ※SSIDは、Wi-Fi初期設定シールまたは本機種の底面に記載されています
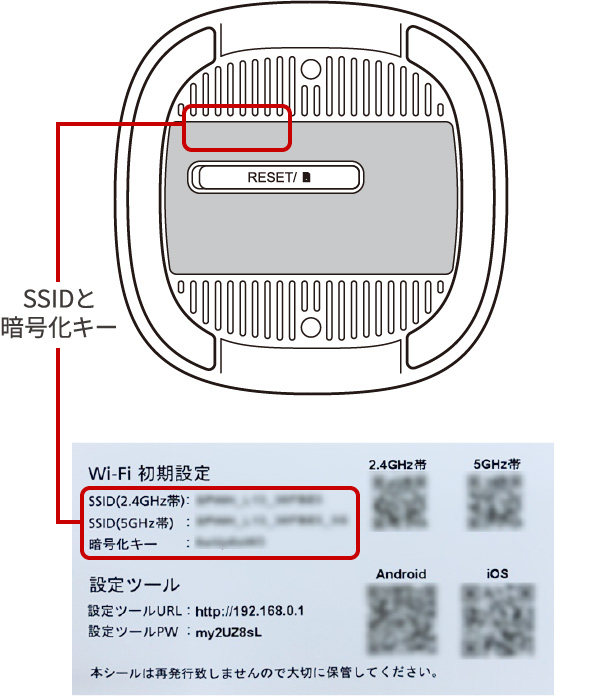
- ❷パスワードは「暗号化キー」を入力します。
スマホのNFC機能で接続※Android OS搭載機種のみ
- ❶スマホに「ZTELink JP」アプリをインストールします。
- ❷本体の電源を入れます。
(ランプが全て緑色に点滅します。) - ❸アプリを立ち上げ
「ルーター」→「接続」→「NFC」の順にタップします。 - ❹スマホを本機種のNFCマークにかざします。
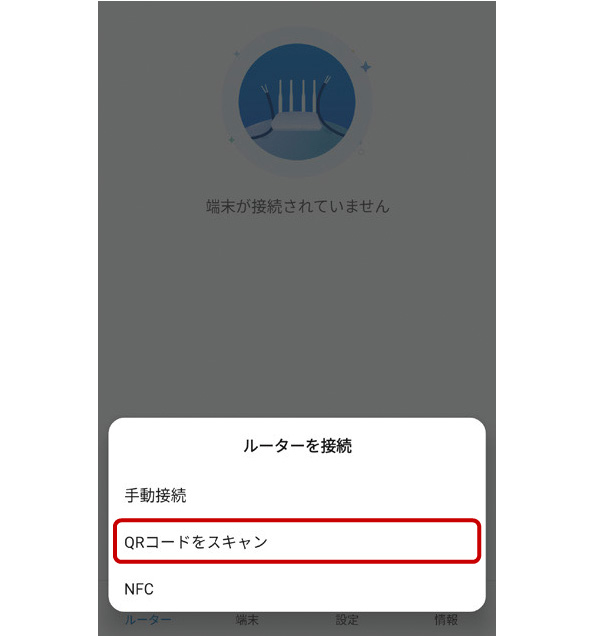
スマホの画面に無線LAN(Wi-FI🄬)の電波アイコンが表示されたら設定完了です。
- ※「ZTELink JP」アプリから、接続用のQRコードをスキャンして本機種と接続する方法もあります。
- ※「ZTELink JP」アプリは以下のバージョンに対応しています。
Android OS:7.0以上、iOS:10以上 - ※NFC機能のご利用は、Android OS搭載機種のみとなります。
これで、接続完了です!
その他の接続方法や詳細の設定については、同梱されている「つなぎ方ガイド」もしくは、「取扱説明書」をご確認ください。これまでの設定内容を
引き継ぐ場合「Wi-Fi設定お引越し機能」で接続
- ※これまでお使いのルーターがWPSに対応している必要があります。また、これまでお使いのルーターの機能・設定内容(使用部下の文字や暗号化モードなど)によって、無線LAN(Wi-Fi🄬)設定が引き継がれない場合があります。詳細は「取り扱い説明書」をご参照ください。
- ❶接続したいスマホやゲーム機などの無線LAN機器のWi-Fi設定画面でWi-FiをONにして接続可能なネットワーク一覧から本機種のSSIDを選択します。
エリア確認
対応エリアの調べ方
-
電波の種類を選択
オプションのプラスエリアモード(税込月額1,100円)にご加入いただくと、スタンダードモードよりさらに広いau 5G/4G LTEエリアにて高速通信サービスをご利用いただけます。
-
使用エリアを指定
サービスエリア内でも電波が伝わりにくい場所(屋内、車中、地下、トンネル内、ビルの陰、山間部など)では、通信できなかったり通信速度が低下する場合があります。また、高層ビル・マンションなどの高層階で見晴らしのよい場所であってもご使用になれない場合があります。あらかじめご了承ください。